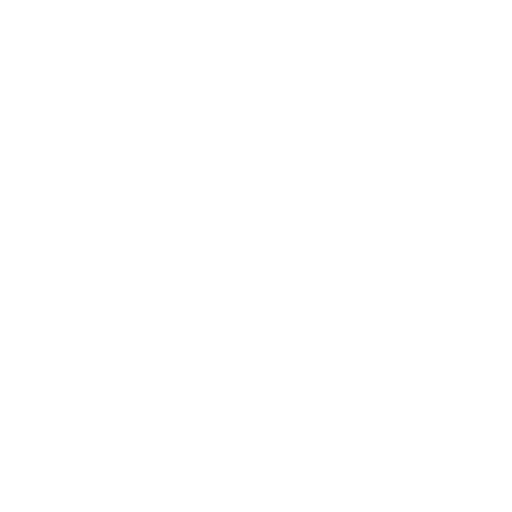Cherchez-vous à ajouter des articles en vedette dans WordPress?
Si votre site Web contient de nombreux messages, vous avez peut-être rencontré un problème où les internautes ont du mal à localiser les informations les plus cruciales. Cela réduit l’expérience utilisateur et affecte négativement le trafic vers certaines pages.
La réponse pourrait être de fournir une section de publications en vedette à votre site WordPress. Cette fonctionnalité permet aux utilisateurs d’identifier facilement votre contenu le plus important en en affichant une liste dans une section ou un widget spécial. Il peut mettre en évidence des articles de blog importants, des actualités importantes ou toute autre information de votre choix.
Vous pouvez ajouter des articles en vedette dans WordPress à l’aide d’un plugin, les ajouter à la barre latérale à l’aide de menus ou ajouter un widget de liste à la barre latérale WordPress.
Dans cet article, nous expliquerons les articles en vedette et pourquoi vous devriez les ajouter à votre site. De plus, nous montrerons également diverses méthodes pour ajouter des articles en vedette dans WordPress. Alors sans plus tarder, commençons.
Pourquoi avez-vous besoin d’ajouter des publications en vedette ?
En général, les publications en vedette servent de contenu pilier pour votre site Web. Ces publications profitent non seulement aux utilisateurs, mais fournissent également un résumé clair de votre site Web et de la manière dont il aidera les visiteurs à trouver la meilleure solution.
Vous voulez que les visiteurs apprennent quelque chose de nouveau sur vous et vos produits à partir de ces publications. Par conséquent, il est logique que vous souhaitiez attirer davantage d’utilisateurs vers ce contenu particulier.
Et c’est la principale raison pour laquelle votre site Web WordPress a besoin d’une section pour les publications en vedette. Cela permet d’augmenter le trafic vers ces publications spécifiques et permet aux téléspectateurs de comprendre l’objectif du site Web.
1.1 Devriez-vous ajouter la section Articles en vedette à la barre latérale ?
Les utilisateurs affichent généralement leurs publicités, leurs liens vers les réseaux sociaux et leurs abonnements à la newsletter dans les barres latérales de leurs sites Web. Cela a du sens du point de vue de la convivialité, car les utilisateurs peuvent explorer ces options à leur guise.
Par conséquent, il est sage et efficace de désigner une place distincte dans la barre latérale pour vos publications en vedette. Cela améliore la probabilité que davantage de personnes visitent ces postes essentiels. Cela aide également vos utilisateurs à découvrir votre meilleur contenu sans le chercher.
Un exemple parfait est la page de blog MyThemeShop, qui répertorie les publications en vedette dans la barre latérale. Ce widget de la barre latérale apparaît sur tous les messages du site Web.
Articles en vedette dans l’exemple de WordPress
Cela dit, voyons comment ajouter des articles en vedette dans WordPress pour augmenter le trafic et l’engagement des utilisateurs.
2 Comment ajouter des articles en vedette dans WordPress ?
Ci-dessous, nous mettrons en évidence différentes méthodes que vous pouvez utiliser pour ajouter des articles en vedette dans WordPress. Alors sans plus tarder, commençons.
2.1 Ajouter des articles en vedette dans la barre latérale WordPress sans plugin
Cette méthode est simple et vous n’avez pas besoin d’installer de plugin pour ajouter des articles en vedette à votre site.
Accédez à Apparence > Widgets depuis votre tableau de bord WordPress et ajoutez un widget Liste à votre barre latérale WordPress par glisser-déposer, comme indiqué ci-dessous.
Ajouter des articles en vedette dans la barre latérale sans plugin
Un éditeur visuel avec quelques boutons de formatage est inclus avec ce widget. Les titres de publication que vous souhaitez présenter peuvent être ajoutés sous forme de liste à puces.
Pour ajouter vos articles en vedette en tant qu’éléments de liste, sélectionnez le titre de l’article et cliquez sur le bouton de lien pour ajouter un lien vers l’article de blog, comme indiqué ci-dessous.
ajouter un lien vers les articles
Une fois que vous avez effectué les modifications, cliquez sur le bouton Mettre à jour pour les enregistrer. Vous pouvez maintenant visiter votre site Web pour vérifier vos articles en vedette en action.
2.2 Ajouter des articles en vedette dans la barre latérale WordPress à l’aide des menus
Cette approche vous donnera plus de contrôle sur votre contenu mais nécessitera un peu plus de travail. Au lieu de faire une liste, nous allons créer un menu de navigation à ajouter à la barre latérale.
Avec cette approche, vous pouvez ajouter de nouveaux messages sans modifier le widget et réorganiser la liste à l’aide d’une interface glisser-déposer. De plus, vous n’aurez pas besoin de créer une nouvelle liste chaque fois que vous souhaitez utiliser le menu de votre site Web.
Pour ce faire, accédez à Apparence > Menus depuis votre tableau de bord WordPress et cliquez sur le lien Créer un nouveau menu.
créer un menu
Ensuite, vous devrez entrer un nom pour votre menu qui permet de l’identifier facilement chaque fois que vous souhaitez l’ajouter à votre site. Une fois que vous avez ajouté un nom, cliquez sur le bouton Créer un menu comme indiqué ci-dessous.
Ajouter un nom de menu
WordPress va maintenant créer un nouveau menu vide pour vous. Cliquez maintenant sur l’onglet Messages et sélectionnez les messages que vous souhaitez mettre en avant. Cliquez sur le bouton Ajouter au menu comme indiqué ci-dessous.
Vos messages apparaîtront désormais dans la colonne de droite et vous pourrez les modifier en cliquant sur chaque titre. De plus, vous pouvez les repositionner en les faisant glisser vers le haut ou vers le bas. Une fois que vous avez effectué les modifications, cliquez sur le bouton Enregistrer le menu.
Il est maintenant temps d’ajouter ce menu à votre page. Pour ce faire, accédez à Apparence > Widgets depuis votre tableau de bord WordPress. Cliquez sur le signe « + » et ajoutez un widget de menu de navigation par glisser-déposer.
Une fois que vous avez fait glisser le widget Menu de navigation vers la barre latérale, vous aurez deux champs : Titre et Menu de sélection.
Le menu Articles en vedette que vous avez créé précédemment se trouve dans la zone Sélectionner le menu. Dans la zone Titre, saisissez le titre réel des visiteurs. Une fois cela fait, cliquez sur le bouton Mettre à jour pour enregistrer vos modifications.
Ajouter un menu de navigation
Vous pouvez visiter votre site pour voir le menu des publications en vedette ajouté à votre site.
2.3 Ajouter des publications en vedette à l’aide de blocs
Peut-être que vous ne voudriez pas placer vos publications en vedette sur la barre latérale. Si tel est le cas, vous pouvez également placer la section en vedette directement sur les publications et les pages.
Pour ce faire, vous pouvez utiliser l’éditeur de blocs Gutenberg, qui est déjà intégré à WordPress.
Modifiez un article ou une page WordPress où vous souhaitez positionner vos articles en vedette. Dans l’écran de post-édition, cliquez sur le bouton Ajouter un nouveau bloc (+) en haut et ajoutez le bloc Liste comme indiqué ci-dessous.
Vous devez ajouter le titre de chaque article de blog que vous souhaitez afficher en tant qu’élément de la liste. Sélectionnez ensuite le texte et cliquez sur le bouton de lien dans la barre d’outils pour créer un lien vers l’article.
Ajouter un lien vers les publications en vedette
Une fois que vous avez terminé, enregistrez vos modifications et mettez à jour/publiez le message. Et voila; votre liste de publications en vedette est maintenant prête à partir. C’est l’une des méthodes les plus simples pour ajouter une liste de publications en vedette dans WordPress.
Petite astuce : une fonctionnalité intéressante de l’éditeur de blocs est que vous pouvez enregistrer un bloc en tant que bloc réutilisable et ajouter le même bloc à tous les articles ou pages de votre choix.
Tout ce que vous avez à faire est de cliquer sur l’icône du menu à trois points, puis de cliquer sur Ajouter aux blocs réutilisables. Donnez un nom à votre bloc et enregistrez-le. Une fois cela fait, vous pouvez utiliser ce bloc ailleurs sur votre site WordPress.
2.4 Ajouter des publications en vedette avec un plugin
Vous pouvez également utiliser un plugin WordPress si vous préférez une liste plus esthétique de publications en vedette. Il existe différents plugins disponibles, mais nous utiliserons le plugin Display Posts, qui utilise des codes abrégés pour ajouter des articles en vedette dans WordPress.
Pour commencer, installez et activez le plugin Display Posts en accédant à la section Plugins > Ajouter un nouveau de votre tableau de bord WordPress. Recherchez le plugin dans la barre de recherche, installez-le et activez-le comme indiqué ci-dessous.
installer et activer le plugin Display Posts
Les étapes mentionnées ci-dessous peuvent être utilisées pour modifier une page, une publication ou un widget texte. Vous ne verrez l’espace réservé du code dans l’éditeur que lorsque vous ajouterez le code. Mais vous verrez le résultat du shortcode une fois que vous aurez publié votre page.
Dans l’écran de post-édition, cliquez sur l’icône « + » et ajoutez le bloc Shortcode. Ajoutez le shortcode [display-posts] comme indiqué ci-dessous. Une fois cela fait, publiez ou mettez à jour votre page/publication.
Ajouter un shortcode à la publication/page
Vous pouvez ensuite visiter votre site pour voir les publications en vedette en action.
3Conclusion
Avoir des articles en vedette dans WordPress améliore l’expérience utilisateur. Les visiteurs peuvent accéder plus rapidement aux informations les plus importantes et vous pouvez facilement promouvoir votre contenu.
Vous pouvez utiliser les méthodes mentionnées ci-dessus pour afficher certains des blogs les plus performants en tant que publications en vedette qui vous aident à générer plus de conversions et de ventes.